Final version 6.3 of WinAVI is out and we thought it's a good idea to update this guide so that it contains the proper instructions for the new GUI and features. For those not familiar with WinAVI, let me repeat it's advantages:
- it is very fast! In my computer (AthlonXP 2600+) all the conversions where done
between 30 and 55 minutes, depending on the movie lenght. It's probably the
one of the faster converters out there.
- it converts to DVD files and not MPEG file. Forget searching for an authoring
program and spending another hour to create the DVD files, WinAVI converts
directly to DVD files.
- DirectAC3 techology. No need to worry about your AC3 audio and how to preserve it's original quality in the final DVD. WinAVI does it automatically for you.
All all these in a pretty nice price.
Download a free full working
trial here. You can buy a WinAVI serial here.
![]()
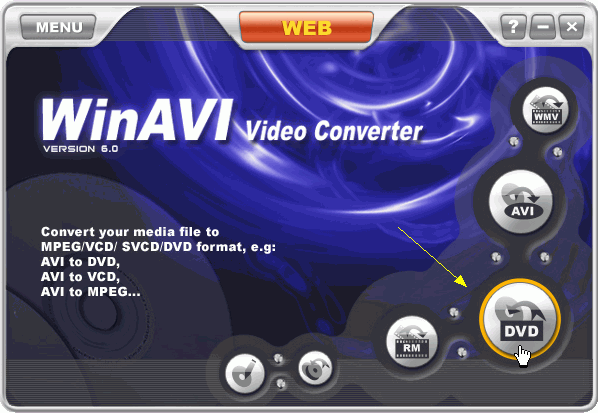 |
This is the first screen of WinAVI Video Converter. As you can see there are many more conversions you can do except converting to DVD, like Any file to AVI (DivX, XviD), WMV and RealMedia. For this guide, click the button the yellow arrow shows to convert all video formats to DVD!s! |
![]()
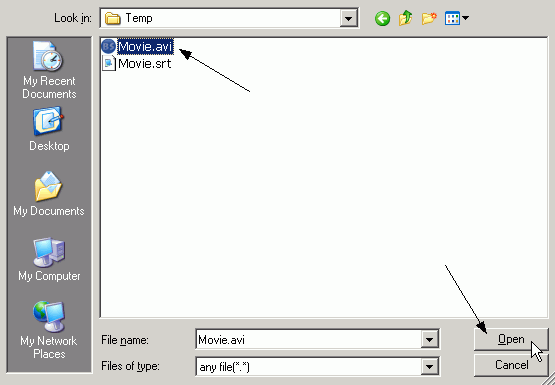 |
Now you need to select the file you want to convert to DVD. I am using an XviD file for this guide, keep in mind that you can convert all video formats as long as you have the right codecs installed. If you have trouble, come in our forum and we'll be happy to help you! Select the file and click Open to proceed. Note: That the .srt file you see is a subtitles file. If you download VobSub from our downloads section you can use it among WinAVI to create a DVD with subtitles! Just name it like the movie and put it in the same dir! |
![]()
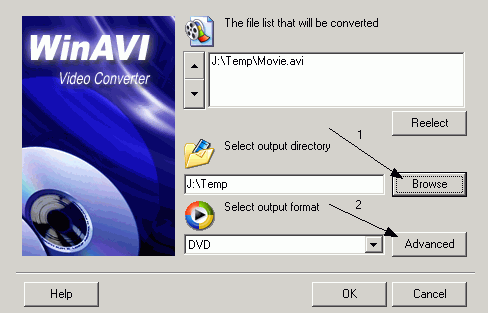 |
OK here select the output directory (1) which is where you want WinAVI to put the files into (this is any directory of your HDD. Make sure you have at least 5-6GB free on that disc.). Then make sure DVD is selected as the output format and then click Advanced (2). |
![]()
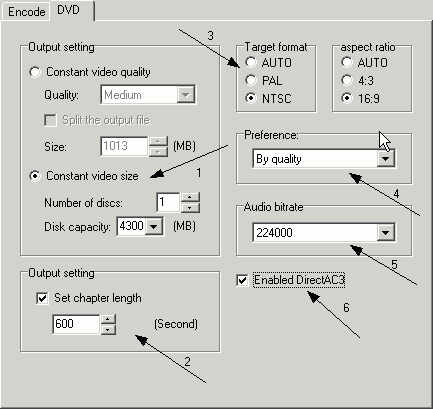 |
This is the DVD options window. In Output setting (1) you can select the size of the file you want to create. The first setting (Constant video quality) makes the file based on the quality you want, while the second one (Constant video size) creates files that will fit on a DVD. The second option is the one you'd probably want to use. Set chapter length option is the time between the DVD chapters that WinAVI will create. Something like 600secs (10mins) is good here. Then you select the format of the DVD you want to create (3) and the aspect ratio. Auto works, but if you are sure then select them yourself. In Preference (4) you can select speed or quality. The first one makes the encoding proccess faster while the second creates better quality. I suggest you use the quality setting as the speed is great in that one too and the DVD looks better! Audio bitrate (5) is the quality of the audio WinAVI will create if the source is Mp3. 224000 should be enough. If your movie contains AC3 sound select Enabled DirectAC3 (6) and the original AC3 audio of your film will be copied in the DVD. To continue click the encode tab. |
![]()
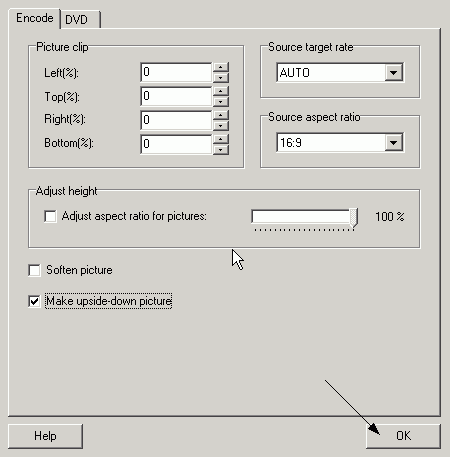 |
Here you probably don't want to select anything. Set source target rate to auto and select the source aspect ratio of you know it. Soften picture applies a filter to make the movie look more "soft" while Make upside-down picture has an obvious use, you probably not need (it is used for other conversions mostly, that's why it exists!) Click OK to continue and get back to the screen in Step 3. There click OK again and the encoding proccess will start. |
![]()
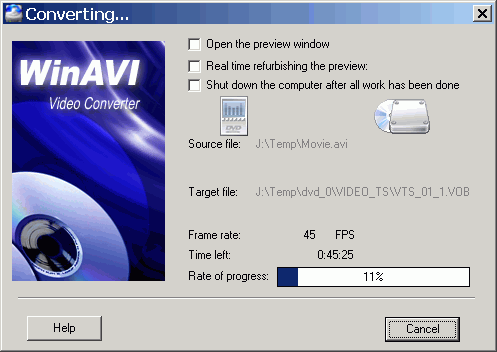 |
This window will be the next you'll see. You can open the preview window to see what is being encoded, but that will make the program to do more time, so I suggest you don't open it. Also you can select to shut down the computer when the conversion is finished if you want. After this step the conversion process is over. Notice the great time? Remember you just encoded and authored the DVD! |
![]()
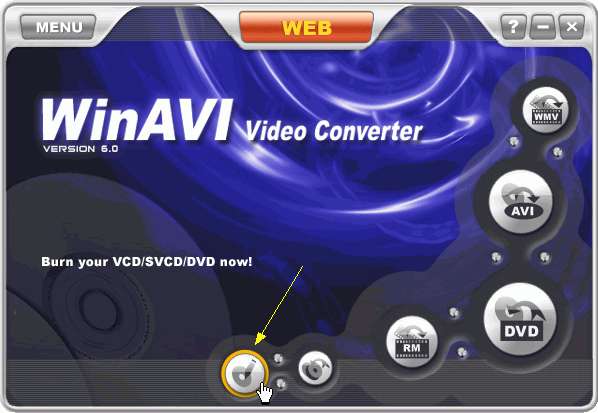 |
Finally you can burn your DVD. Since you get back in the main interface select the burn icon and your DVD burner program will launch. Burn the files and your DVD is ready! Enjoy! |
As you see WinAVI is very simple, while it's fast and powerful. We created a DVD Video disc from a DivX file in only 10 steps and by using only one program. Download a free full working trial here. You can get a WinAVI serial here.
You can also have a look at the following alternative program suggested by DVD-Guides.com:
ConvertXToDVD - Even more media support, very fast, build-in subtitles and menu support.


Comments
I think it does. If you are looking to purcashe something I am suggesting ConvertXtoDVD:
http://www.dvd-guides.com/guides/all-to-dvd/158-how-to-convert-all-video-formats-to-dvd-using-convertxtodvd
If you are looking for something free, try DVD Flick.
http://www.dvd-guides.com/guides/all-to-dvd/229-how-to-convert-any-video-format-to-dvd-using-dvd-flick
Does the trial version leave a watermark on converted videos?
How long can one use the trial version?
please help me .
but I can't find the target quantizer option in 10.1, i can only set the bitrate D:
am i missing something? is the target quantizer setting (instead of setting bitrate) removed?
I have been running the trial version, and tried with a full film length video I'd bought by download in MP4m format, and it won't even begin to work with WinAVI." Cannot load file" / "Cannot source file" / other error messages.
It's nota HD film in MP4 format - it's in PAL DVD resolution already.
Bah!! Try another program, I guess. 2010, and most files now are going to be MP4s.
The person above who even got .vob files created was doing well.
< can anyone tell me
why when i convert frpm avi to dvd
all i get is files
think they are vob files
but no movie >
So you've converted the video file into a DVD format digitial video file on your machine. That's what you get.
I guess you mean you want it on a DVD now, so, with the converted file choose to burn it onto a disc in the program.
[I hope you don't mean you have chosen to burn it onto DVD already, but the disc only has VOB file(s) in data format that somehow won't play in DVD players. Because, yes (!?), that would be bad indeed. And then maybe check settings? I don't know.]