Pegasys just released a new version of the famous encoder TMPGEnc with many new features. TMPGEnc can actually load every video file if you have installed a DirectShow filter and the codec in your system. We have tried almost all video formats available, but if you still have problems come in the forum and ask for help. Now about the new version, actually the changes from the older version are not many but the interface is a little changed, so a new guide is needed. Open your TMPGEnc and here we go!
![]()
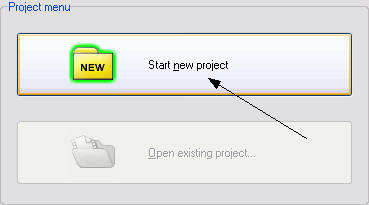 |
In the first screen select Start new project. |
![]()
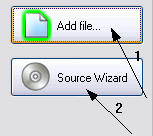 |
In the next step, you'll have to select your source. You have two options here, Add file (1) and Source Wizard (2). As our source is just an AVI file, you should click Add file, and then select your file in the window that will open. |
![]()
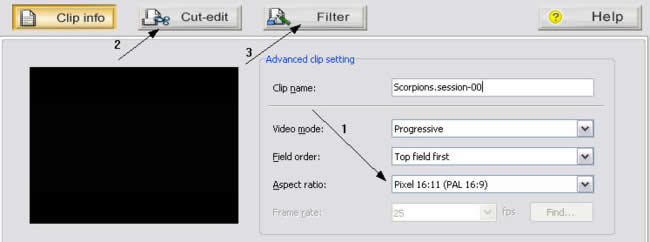 |
This window will come up when load your file. Here you need to select the aspect ratio of your source file (1). Then you can use the Cut-edit (2) and Filter (3) features. |
![]()
 |
This is the Cut-edit window. Here you can select where you want your encoding to start and where to stop. I suggest you leave the credits outside, as it will save you encoding time and quality. To do this just click Set as start frame in the start and then move the video to the point that you want to stop and click Set as end frame. |
![]()
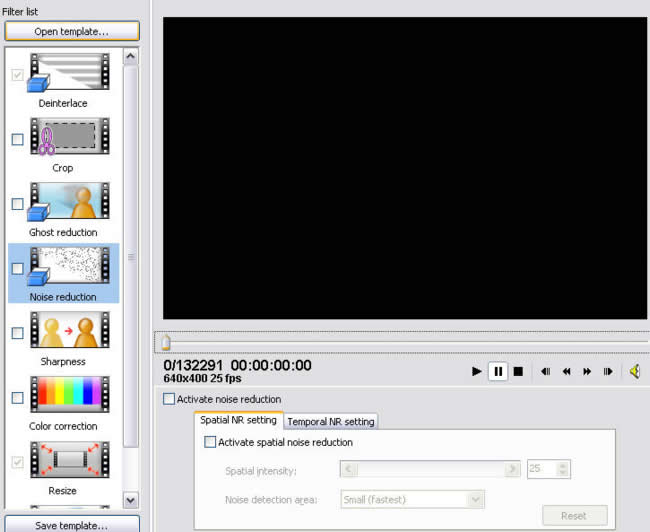 |
This is the Filter window. We are not going to explain all Filters here, you can have a look in the program's help file for that. Just keep in mind that you should better test the filter effect in a small video and then decide as you are going to use it or not. Then click OK. |
![]()
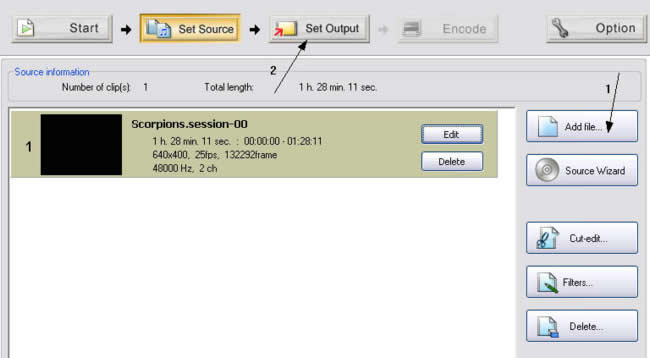 |
You have successfully added the video file. If you want to encode another file as well click Add file (1) and follow the steps above again. When you're finished, click Set Output (2) to proceed. |
![]()
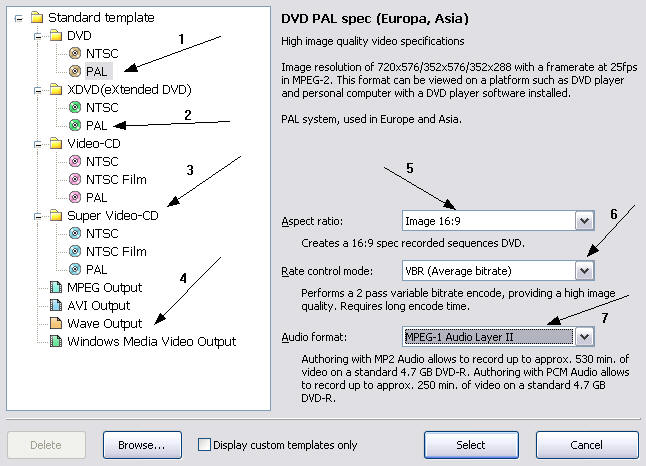 |
First of all you need to specify the output format. The options you have are DVD (1), XDVD (2), Video-CD (3), Super Video-CD (4) and various other options (4) like MPEG output that creates an MPEG file, AVI Output that uses a codec in your system to create a compressed AVI file like DivX, WAV output that saves just the sound in a wave file and WMV Output that creates a WMV video file. As you understand there are many new options here since the older TMPGEnc version, but we are going to have a deeper look only in the first two. DVD (1) is the option you should use when creating a DVD. You should select PAL or NTSC depending on your source videos. Now XDVD (2) is a format that "pushes DVD standards to the limit" which means that it should provide better picture quality. I suggest that you create a test disc first so that you're sure that it works OK and then use this format. Here we are going to select plain DVD (1) and PAL. Then you need to select the aspect ratio based on the source (5). After that you need to set the Rate control mode. VBR creates better quality but CBR needs less time. The choice is yours, I selected VBR (6). In the Audio format select MPEG-1 Audio Layer II (7). When you're finished click Select. |
![]()
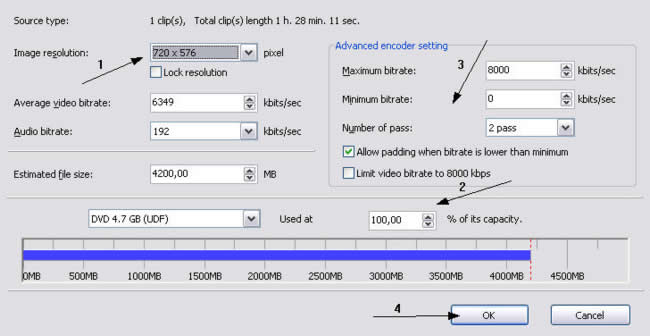 |
OK here you need to select the DVD resolution (1). 720x576 is the default one. If the source video is that very good quality, or if you want to fit many hours of video in 1 DVD then use 352x288. Also set the bitrate somewhere between 192 and 384 kbps. Leave everything as it was in the advanced settings (3) (make carefull, if you change to 1 pass it's like changing to CBR and the other way round). Then select the percentage of the disc that you want the movie to use (2). Obviously you you want to add ex. 2 movies into 1 disc, then select 50%. Finally click OK. |
![]()
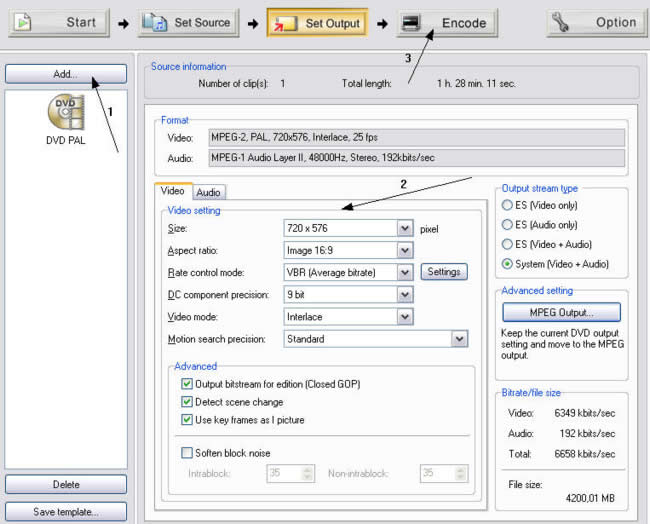 |
Actually in this screen you review the settings you have made in all the previous steps. Something you may want to do is to encode the same video into another format too, so if you want to do so then click Add (1) which will take you back to step 7 in order to select another encoding method as well. Review the settings (2) to make sure that everything is OK and then click Encode (3). |
![]()
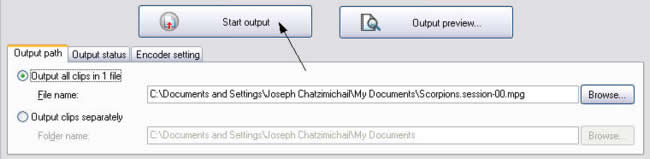 |
Now you're almost done! Select the output driectory and then click Start Output and there you go! |


Comments
Might be time to do an update as Xpress has changed quite a bit with a lot more options available for encoding, such as, "Profile & Level", "VBR Buffer Size" to name but 2. Good work btw.