ImTOO CD Ripper extracts CD tracks to MP3, WAV, WMA, Ogg Vorbis, VQF, and
APE files. With the ability to autodetect your CD-ROM and autolist tracks,
you can rip tracks literally with one click. It is a very fast and practically
organised all-in-one utility, which does not require a powerful system to
run properly. Common users will enjoy the simplicity of its basic features,
while the more speciliazed ones will surely appreciate ImTOO CD Rippers's
configuration options and high performance.
You can download a free trial of ImTOO CD Ripper here. You can later convert the trial version you downloaded to full version by getting a serial number from here.
Now lets go together through the
steps of ripping an Audio CD on our hard disc.
![]()
This is what appears when you start the program:
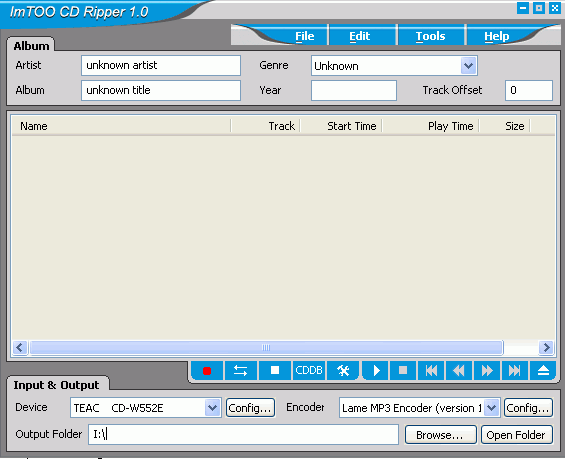 |
The multiple icon interface might look a bit confusing for a user totally unfamiliar with audio, but with our guide, nobody should have any trouble finding his way through. The first step should be launching the Audio CD you wish to rip and configuring the basic input and output settings, at the bottom of the screen . So, lets focus on that . |
![]()
 |
- In the "Device" Menu you have to choose the drive of
your Removable Storage Device where the Audio CD you've inserted can
be found. After that, the program's track list will automatically
be filled with all the tracks from your CD. |
![]()
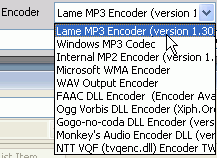 |
Lets have a look at the available Ripping formats
available at the "Encoder" Menu. Internal MP2 Encoder : Actually, the older version of the MP3 format . Lower quality, bigger size. I cant really think of any reasons for using it today, besides creating audio for DVDs. (it is one of the supported formats of the DVD standard) Microsoft WMA Encoder : Again here, a built-in encoder by Microsoft .WMA (Windows Media Audio) is a format which is supposed to offer good quality in lower bitrates, like 96kbps. In action, the difference between it and Mp3 isn't that big so that someone can say its worth using. Besides that it's not conventional with some mp3-related programs, and portable mp3 players (no iPod support!), but most software players support it. WAV Output Encoder : WAV is a format with higher audio quality than MP3, but with a file size about 10 times bigger than an MP3 file. In other words, its uncompressed ( no frequencies cut at all ) just like an AudioCD. Use it only if you want to edit the files or maintain original quality. OGG Vorbis DLL Encoder : Ogg Vorbis is a new audio compression format. It is roughly comparable to other formats used to store and play digital music, such as MP3, VQF, AAC, and other. It is different from these other formats because it is completely free, open, and unpatented. Vorbis files can compress to a smaller file size and still sound fine; for a given file size, Vorbis sounds better than MP3 .OGG's main drawback is that its a rather newly developed model and therefore uncompatible with some older products generally. Apart from that, most people have already an mp3 collection and it is not suggested to change between compression formats. Ogg Vorbis is the most promising audio codec today. Now, the other DLL Encoders available (FAAC, Gogo-no-data, Monkeys Audio and NTT VQF) are there mostly for advanced users who focus on a specific feature of one of the above. In other words, those are some really rare formats ,which a common user should not bother testing. As a result from all the above, my choice on the guide is the Lame Mp3 Encoder. It will generate very high quality Mp3 files, playable in all software audio players as well as iPods, car stereos etc. Always feel free to experiment though! |
![]()
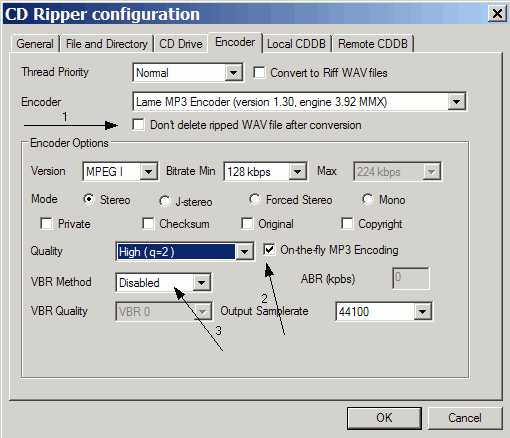 |
I suggest using "On-the-fly MP3 encoding" (2) which encodes the MP3 while ripping from the CD. If you do not select it, the track will be first ripped in a WAV file and then encoded in an Mp3. You can then select option (1) to keep that WAV files. (no real reason to do that unless you want to edit them or something like that). |
![]()
Well, the last thing to do before starting to rip, is to edit some information on the album and tracks which are about to appear on your hard drive.
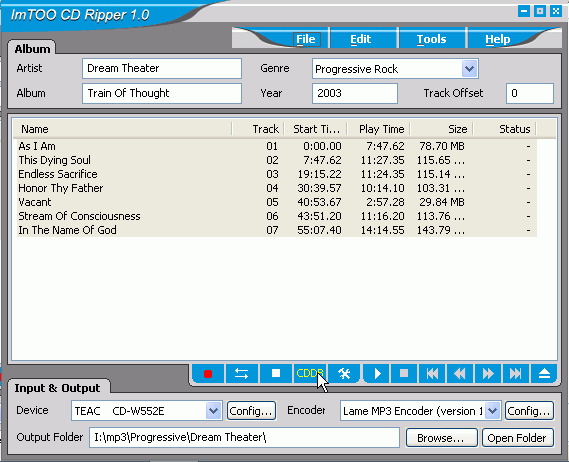 |
If you are connected to the Internet, click on the CDDB button as in the example to make Imtoo CD ripper look up in the CDDB database : all necessary information on the album and tracks will be automatically added. Note that this only possible if you the CD you are about to rip is registered there, eg an album (even a "burned album" but NOT a Compilation Disc you have made yourself) In other case, you will have to simply type in the the information manually. |
If everything is set ..you are ready for the final step. Well, all you have to do is to press on the red button and a the audio CD should be succesfully ripped after a short while, depending on your device's speed, your PC's power and the encoder you have used. |
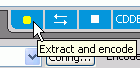 |

