D.I.K.O. is a freeware AVI to DVD
converter which is available for a while, but because of some bugs and problems,
we had no guide about it. The latest versions, except a very nice new GUI,
also fixed most of the problem, so now D.I.K.O. can be considered as a completely
free AVI To DVD converter which works and is updates regulary.
You can download the latest version here. You'll also need AVISynth, which
is included in D.I.K.O. install file. It's also a good idea to have DVD
Decrypter installed so that you can automatically burn the DVD. Also if you want to
add subtitles to your movies you should install Subtitle
Workshop. Make sure
you have everything installed and let's start the guide!
![]()
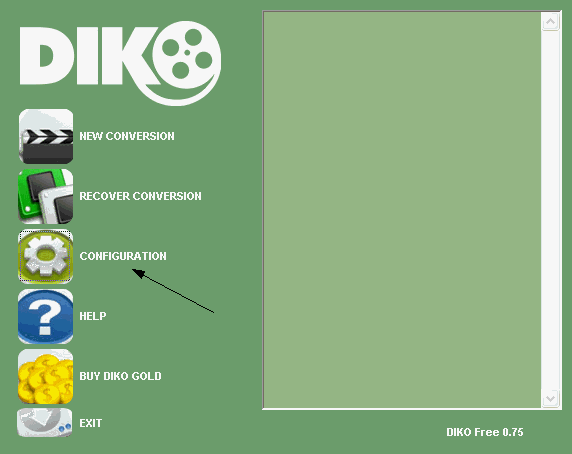 |
First of all we need to make the right settings in order to successfully create our DVD movie, so click Configuration. |
![]()
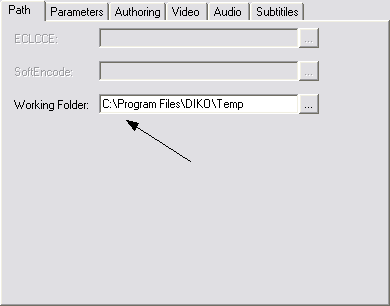 |
Working folder setting is the location that the temp files and the final output files will be created. I have selected the default one, you can change it as you wish, just make sure that you have enough free space (around 5GB or 10GB if you want to create an AVI file). After taking care of that, click the Parameters tab. |
![]()
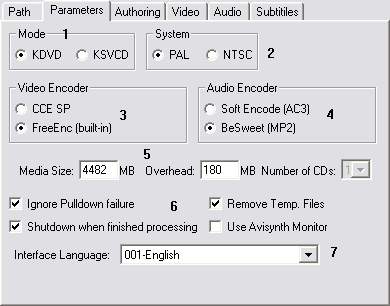 |
OK here are the most settings you need to make, so pay attention. First in mode (1) you need to select KDVD (complies with DVD standard). Then you need to select the video system you wish to use (2). The best choice would be to select the same one as your source file. Select FreeEnc (3) and BeSweet (4) for video and audio encoders. Make sure the values in the media size and overhead are as shown here (taken from the diki_sample.ini file). Select "Ignore Pulldown failure" and "Remove Temp files" (6). If you plan to leave and let your computer encoding, then it would be a good idea to select "Shutdown when finished processing". If your language is included in the list (7) you may want to select it, and then click the Authoring tab. |
![]()
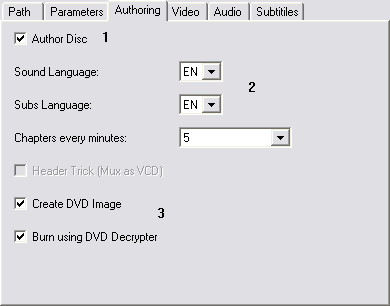 |
In this screen, select the Author disc option (1) and then put the right values in the sound and subs (if any) language fields (2). Then you can select every how many minutes you want to have a chapter. Finally the burning options. (3) You can have DIKO to make a DVD image file for you and then burn it automatically with DVD Decrypter. Now click the Video tab. |
![]()
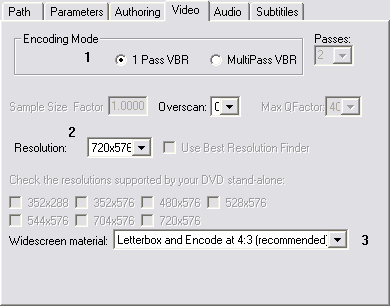 |
|
![]()
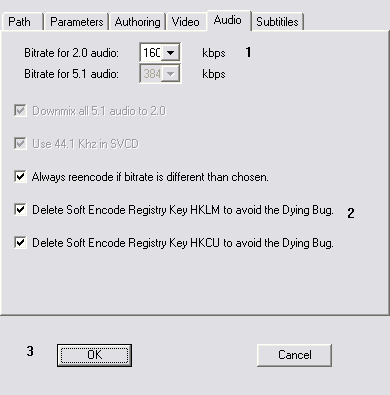 |
Not a lot of things to do here. Just make sure you raise the default audio bitrate a bit, to 160 (1). Then select everything as I have done in the picture above. We're set to go, so click OK! (3). |
![]()
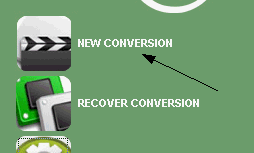 |
OK it's time to select an AVI file and start our conversion. Select New Coversion from DIKO's main menu. |
![]()
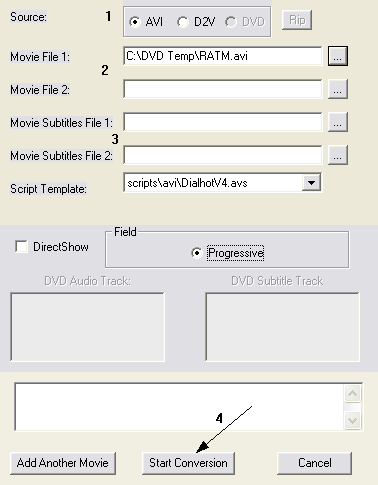 |
Here select AVI as our source (1) and then select the Movie file (2) and Subtitles file (3) (if any). Don't worry about the Movie file 2 and Subtitles File 2 options, these are here so that you can add another movie you want to encode with the same options. Leave everything else as you see it above and click Start Conversion (4). |
![]()
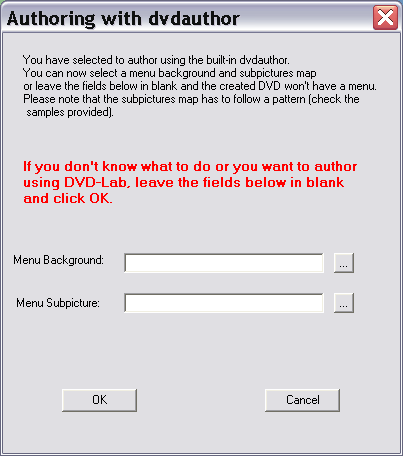 |
This screen will come up after you click Start Conversion. Unless you know how to manually create a menu, leave the fields blank and click OK for the encoding to start. |
![]()
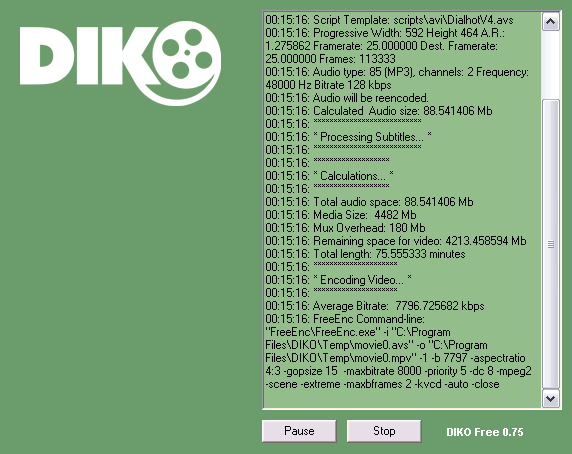 |
After all these DIKO will start encoding your DVD. You should be prepared to wait for a long time, around 3 to 8 hours for a 2 hour movie. The best idea would be to encode during the night (unless you have on of these noisy CPU fans). If you face any problem feel free to ask in our forums. |


Comments
what should i do?
i want to convert an avi