In this guide we are going to show
how to create a VCD or a SVCD disc using ImTOO DVD Ripper. You can also use
this program to rip your DVD to DivX/XviD files, we are already writing a
guide for that feature!
The good thing about ImTOO DVD Ripper is that it does not require you to
rip the whole DVD to the hard disk first, so that you save disc space and
disc fragmention. Also the problem is pretty easy, after you have understood
what all the settings are about by reading this detailed guide. So
before you start you can download a trial version of ImTOO DVD Ripper from
our site
here. You can try converting
a lot of movies before you need to buy a code. If you want to do so, the
purchase page is here.
![]()
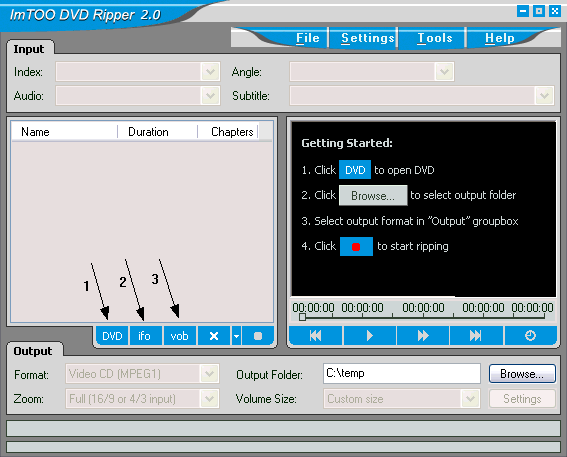 |
The first thing you need to do is load the movie. You can select between 3 different sources, DVD (1) is for loading a DVD disc you have in your drive (what else could it be?). ifo (2) loads the VIDEO_TS.IFO file of DVD files you may have already in your hard disk. Finally vob (3) loads individual mpg/vob files. I am going to load a DVD in this example, so I click on DVD and then select the VIDEO_TS folder of the DVD I have in my drive. |
![]()
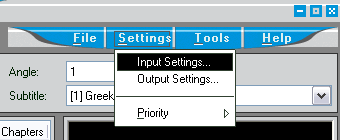 |
Now it's time to set the first settings, the input settings. From the menu in the top right of the screen select Settings and then Input settings. |
![]()
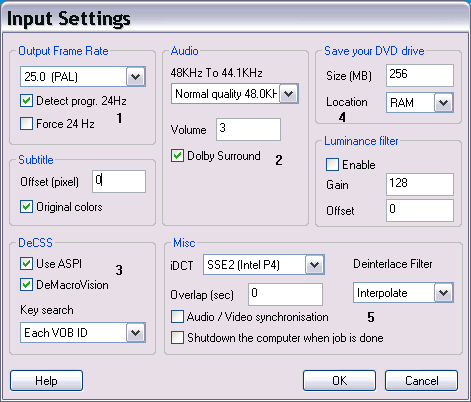 |
OK here are some things you need to take care of! First of all and very important is the output frame rate box (1). If your DVD is PAL then 25 is the right value here and you can proceed to the next paragraph. If your DVD is NTSC you'll have to test between 23,976 and 29,97. You can test by creating a small clip, we'll see later how to do that. For now, select 29,97 and Detect progr. 24Hz. In case you have any audio synchronisation problems with NTSC DVDs try to select Force 24Hz. You don't need to worry as these settings will work in 95% of the DVDs, I am just telling you the tricks you can do so that you can face any problem successfully. The second box of settings is the audio one. (2). Leave everything as you see here, just note that you can raise the Volume to something like 5 or 10 if it sounds too low. Leave the DeCSS settings as you can see in the picture above (3). Note that if you have problems loading some DVDs, you can try playing back the disc in your DVD playback software for 30secs and then try to load it in ImTOO DVD Ripper again. "Save your DVD drive" box (4) does what it says. It copies DVD data to the hard disk or RAM, encodes, than copies data again and all the way round. That way your drive does not work the whole time, as encoding can take several hours. I suggest you select RAM as the place to save data into and give a value which represents the 1/4 of the memory you have in your PC. Finally in the Misc box (5) select the right iDCT depending on your CPU type. If you have any synchronisation problems then select "Audio/Video synchronisation". Note that you can tell ImTOO to shutdown the PC after the encoding, so it's a good idea to let it work while you sleep. Last but not least the deinterlace filter. Set it to none, but if you see that your movie has horizontal lines (you can notice that even in the preview window) then change the setting to Interpolate. That's all for now, click OK. In some cases the DVD may seem unloaded, so just follow the first step to load it in ImTOO again. |
![]()
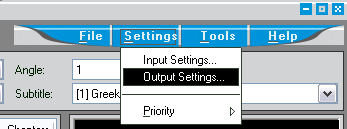 |
Time for the output settings, so from the same menu as before select Output Settings. |
![]()
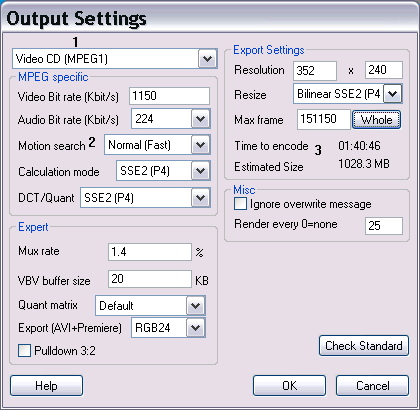 |
|
![]()
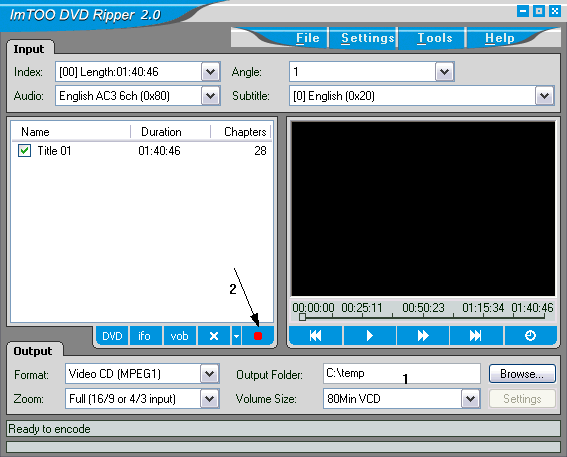 |
Before you encode you need to edit some more settings (1). Set zoom to None for SVCDs and Full for VCDs as this will create the best result (you can try and see which one you like actually). Then set the Output folder (where you want to store the VCD MPEG files) and in what volume you want the program to split the files so that you burn them in multiple CDs. Finally click the red rec button (2) to start the encoding! After some hours your files will be ready to burn with Nero or any other VCD authoring and burning program! |


Comments
Do you know the better software?