Even though most times it is perfectly fine to keep our video and subtitle files separately, as most players support external subtitles those days, sometimes there is a need to add the subtitles permanently in a video file. For example many devices, like a handheld video player or the embedded video players those new TVs have, do not support those subtitles or display them poorly. The solution is to hardcode the subtitle in the video file, making sure that it will appear no matter what. However this method has a disadvantage: you have to re encode the video resulting in a new video file of inferior quality. The method itself is not easy as the process is not automated, so this is the reason we created this very simple step-by-step guide.
You will need a number of tools to follow this guide. To help you out, we have listed the required programs below, so it is a good idea to download everything, even if you have some. You will also need a codec in order to encode the final video so if you don't already something installed, grab ffdshow below.Step 1
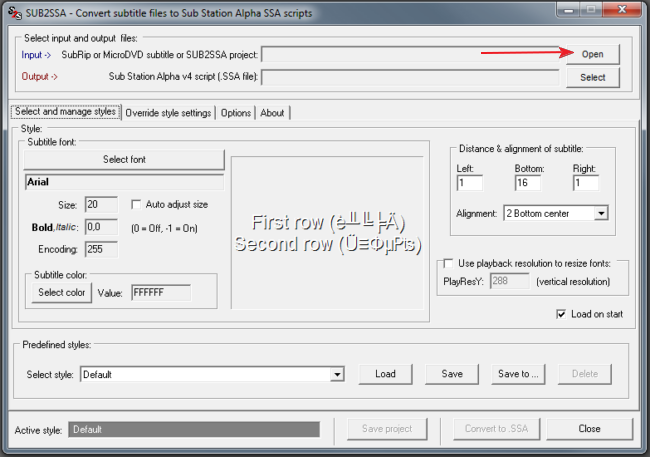 |
First of all we need to convert our .sub or .srt subtitles to the .ssa format. To do that, open up SUB2SSA, and load the subtitle by clicking the Open button. |
Step 2
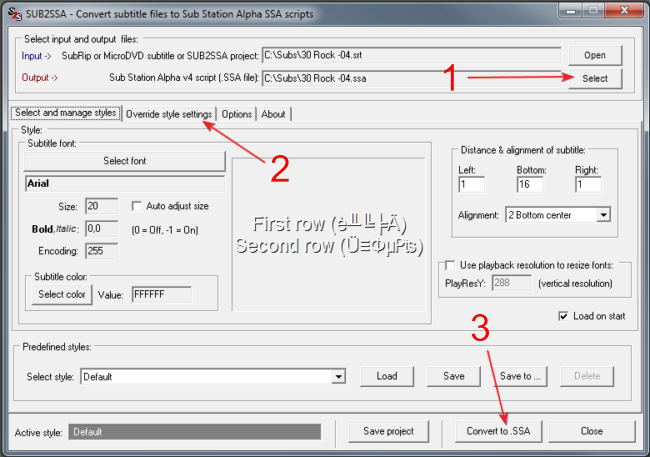 |
Now select the output folder that you want to save the new file in. (1) If your subtitles are in a different charset than English you will have to open the Override style settings (2) tab, select the correct charset (for example Arabic or Greek) and click Apply to all. Finally click Convert to .SSA (3) to have your new subtitle file created. |
Step 3
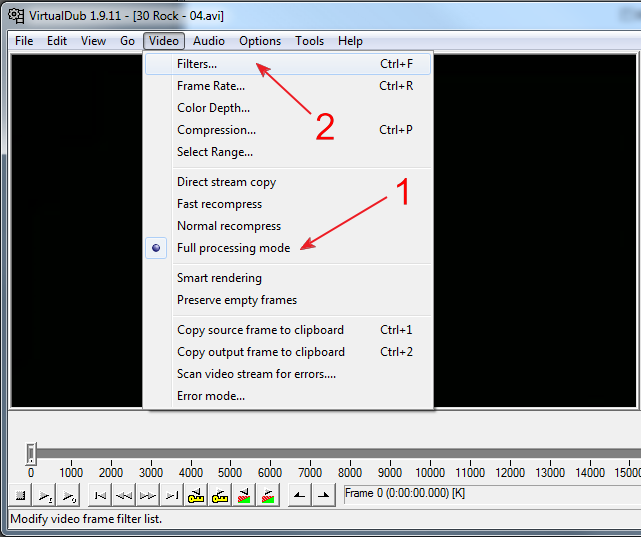 |
We are going to use VirtualDub to add our subtitles and encode our new video. Run it, and load the video file you want to add the subs in from the File menu. Next from the Video menu make sure Full processing mode (1) is selected, and then click Filters (2). |
Step 4
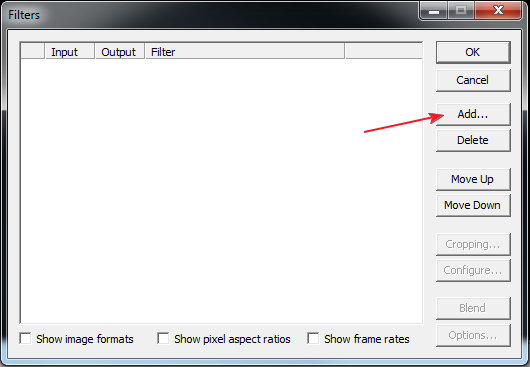 |
|
|
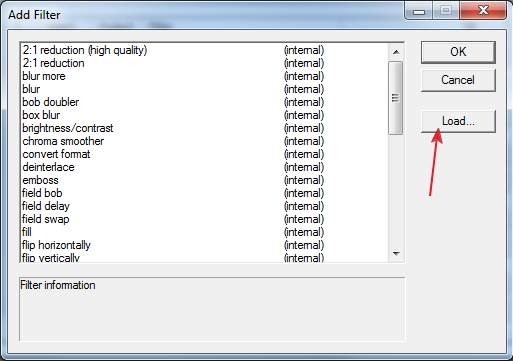 |
|
|
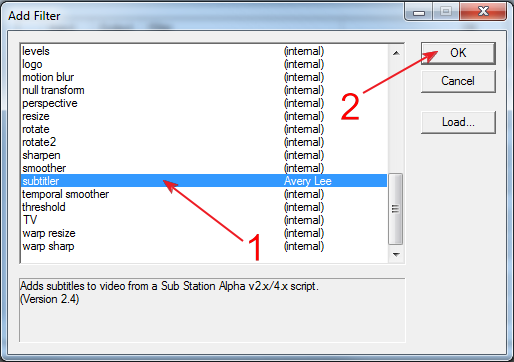 |
After you loaded it you should be able to find it in the list (1). Select it and click OK (2). |
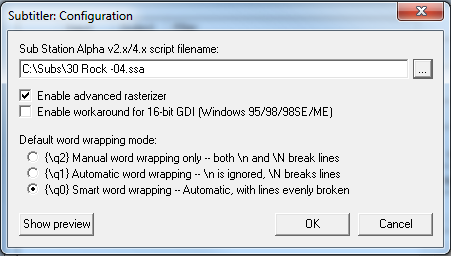 |
Before you close the Add Filter window, the Subtitler filter will ask for the location of your .ssa file. Click the [...] button and locate the file we created at Step 2. Then click OK. |
Step 5
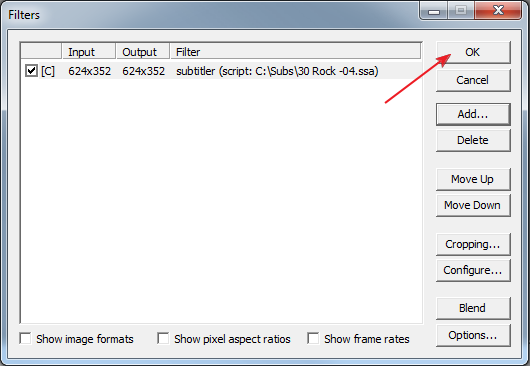 |
If everything went OK you should see Subtitler in the Filters window. Click OK to load it in VirtualDub. |
Step 6
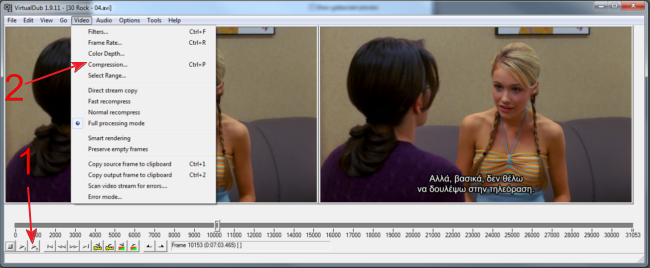 |
Right now it is a great idea to check if the subtitles appear correctly and in sync. Click the second play button (1) in order to preview the output and make sure everything is fine. If you have any trouble, make sure your subtitles are in fact correct for this video file, and if you are certain they are, use our forums to ask for advice. If the subtitles are correct, as they should, open the video menu and click Compression (2). |
Step 7
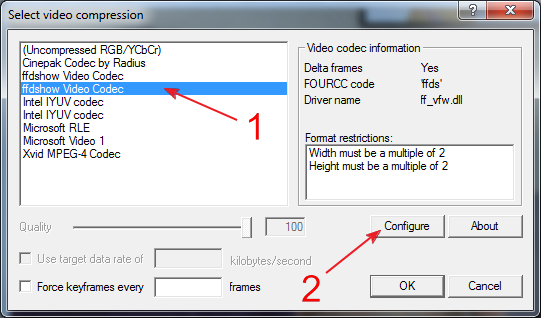 |
Here you can select the encoder you want to use for your video. We will not explain the various codecs right now as it is out of the scope of this guide, so in this example we will use ffdshow (1). Select it, and then click Configure (2). |
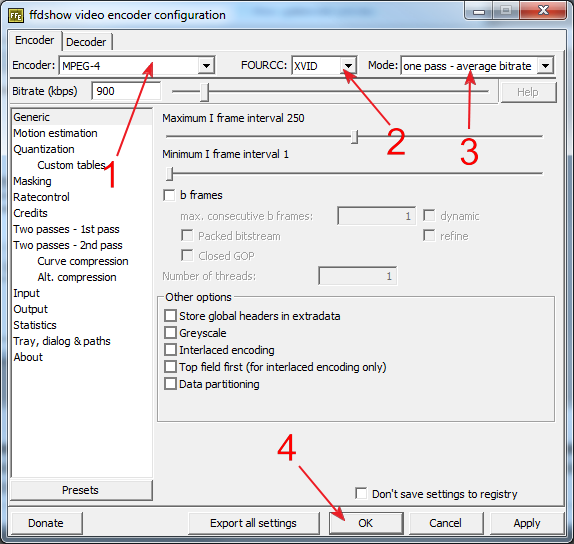 |
|
|
Step 8
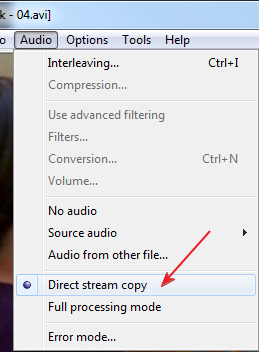 |
We are about ready. First, from the Audio menu make sure Direct stream copy is selected. |
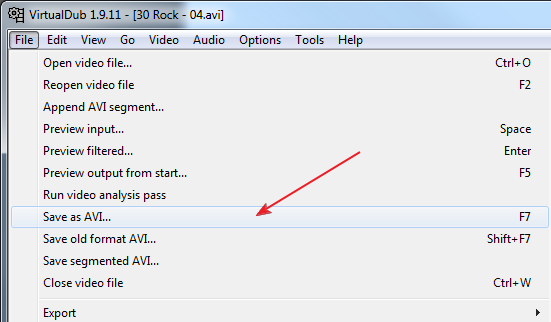 |
Then from the File menu select Save as AVI and select the folder you want to save your new file in. |
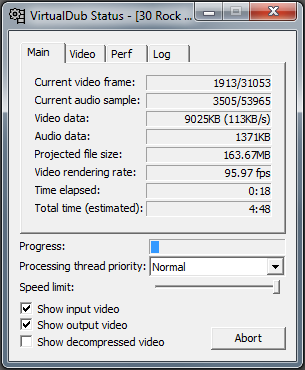 |
VirtualDub will now encode your new, subtitle-included file. |
I have tried to keep this guide very straightforward and easy. However as I do understand this process may be trivial for some of you, you can always ask in our forums or in the content form below for some extra help.


Comments
It's probably the subtitle's fault, not the movie. Are you sure you have the correct format ?
mac197:
Are you using an avi to DVD converter or you just burn them as a data DVD. If you do the later, then this your problem. Read the guides in the "All to DVD Section".
somehow i can play the video perfectly on the computer but when i burn the movie my dvd wont read it :/
any idea why?
Course
I mean, some movies the subtitles just don't appear during the virtual dub conversion. I follow correctly all the steps and the subs don't appear in the virtual dub.Course it doesn't happen frequently, but movies like The Nighcomers or Sweet Hostage it does.
Thanx Again
Sergio
This question is very general. If you can explain further what the problem is I might be able to help.
It's been a life-saver!