Google's Android operating system is widely used in a big number of different mobile phones from many manufacturers. So, even though all these devices have extra features when it comes to video playback, the core Android OS supports by design the H264 AVC codec using the mp4 container as described here. The video you will create by using this guide will work on all Android powered phones by just using the default video player. The program we will use is the freeware XMedia Recode, which you can download using the link below.
Step 1
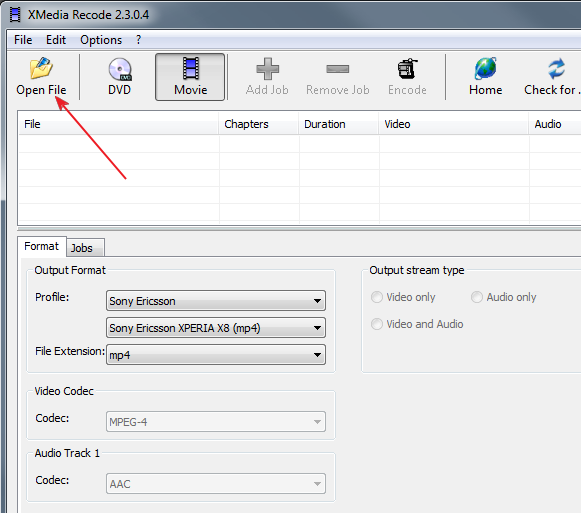 |
|
If you want to convert a DVD, first rip it using DVDFab HD Decrypter by following the instructions here. Then use the DVD option option above and load the folder you have saved your DVD files into. |
Step 2
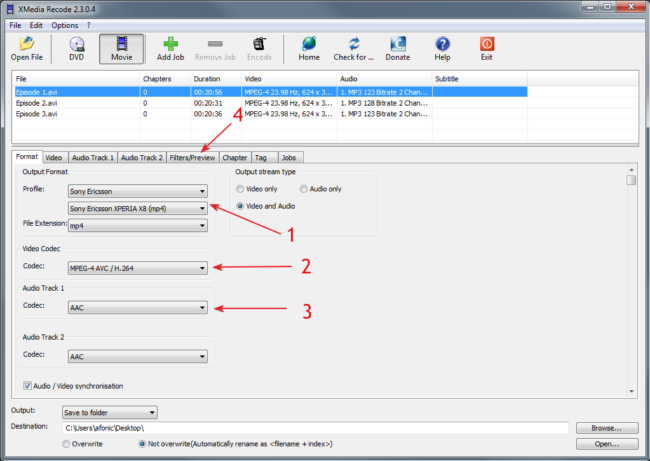 |
|
We won't explain the Video tab as I feel that the default option of an average bitrate of 1500kbps is perfect for 99% of the cases as it provides a crystal clear and relatively small sized video file. If you need more information, just ask in the comment form at the end of this article. |
Step 3
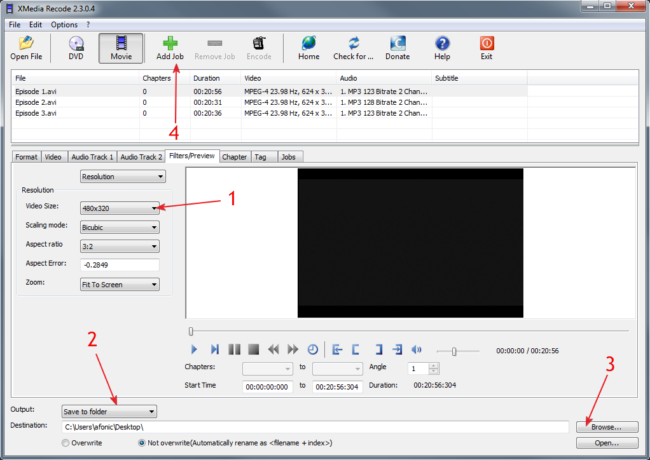 |
Here you need to set the Video Size (1) at the same value as your device screen. If you found your device in the profiles at the previous step it will be already selected here, otherwise set it manually. If you don't know what resolution your phone uses, check it in your manual (at the specifications page) or use Google! Finally select Save to folder (2) and using Browser (3) choose the folder you want to save your new file into. When you are done click Add Job (4) to add this file in the queue will be processed. |
Step 4
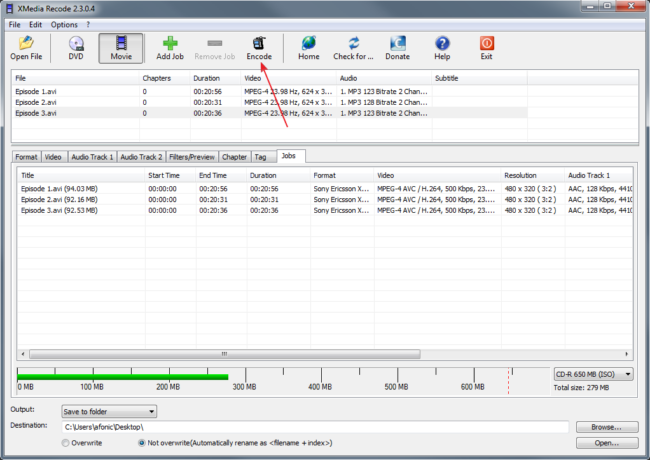 |
You can add more files by repeating the steps above. Note that the settings for your first file will be applied for the next ones, so you can easily convert many videos at once. In the Jobs tab you can see all the files you have added, their approximate output size as well as the size of all of them together. That way you can calculate how many movies or episode of a show you can store in your memory card. When you are ready click Encode. |
Step 5
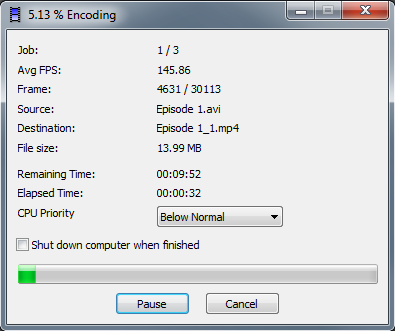 |
|
I have not mentioned subtitle support up until now. The default video player that comes with Android does not support external subtitles so you'll have to add them to the video before doing this process by following this guide. A better solution is to download another player from the Market (Meridian for example is the first that comes to mind) that supports srt subtitles. If your subtitles are inside an mkv file you can read this guide about how to extract them. As always, for any question, the comment form below and the forums are at your disposal! |

