The Nero suite was recently upgraded to version 7. The new suite includes a new and improved Nero Vision which takes conversion to DVD in a whole new level. Until now people either used a couple of programs to perform all operations (convert, create a menu, author, burn) or just used a simple utility to convert to DVD format and burn, which is very easy, but doesn't give the user much control of what is being created or the ability to add custom chapters or menus. I was happy to see that Nero Vision 4 does all that, and in addition is very user-friendly. In the other hand its not as fast as programs like WinAVI, but the quality of the video that it creates its better. Also, you cannot add subtitles to the video if you have them in an external file.
Nero Vision 4 is not sold separately, but as a part of Nero 7 Premium Suite. This rises the prices a lot, but the suite contains many useful programs like Nero Burning ROM and Nero Recode 2 as well as a bunch of useful utilities, so I think the price of the suite is fair. However the fact that Nero Vision is not being sold separately may discourage people from using it, so Ahead should think about offering it alone as well.
In this guide, we will do a basic conversion. We will convert 6 episodes of a TV show into a DVD with menus. The guide also includes a short explanation of the chapter creation, effects and menu creation screens. As usual if you some some question not answered in the guide or you face any kind of problems during the conversion process, use our forums and we'll be sure to help!
![]()
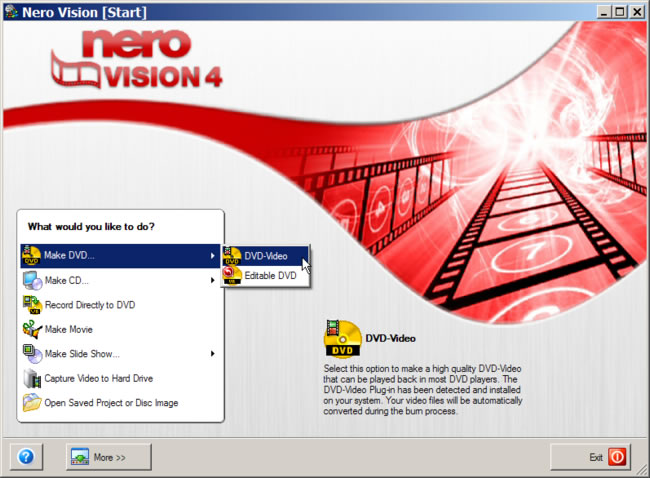 |
This is the first screen you'll see after you launch Nero Vision 4. Select Make DVD -> DVD-Video. |
![]()
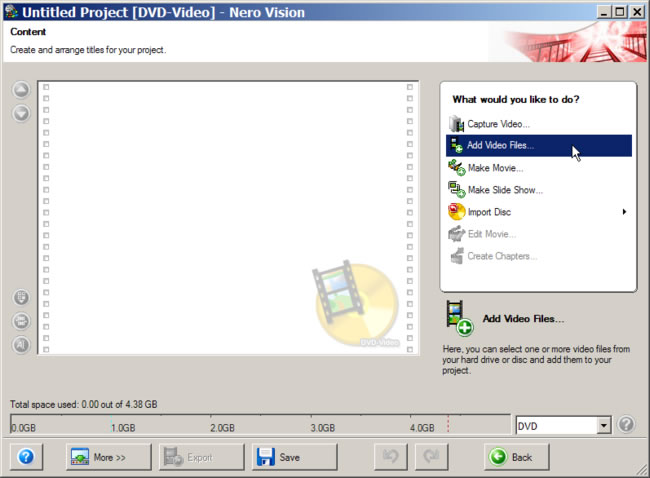 |
Here you can add the video files you want to convert. Just select Add Video Files and add all the files you want to fit into a single DVD. Make sure their total running time is not over 3 hours or the video quality will be bad. If the total time is over 2 hours you may get a message like the one below. It is safe to ignore that warning and click Yes. |
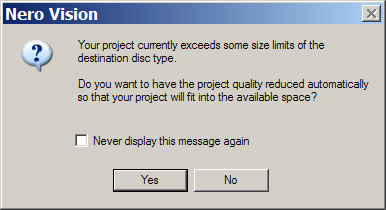 |
![]()
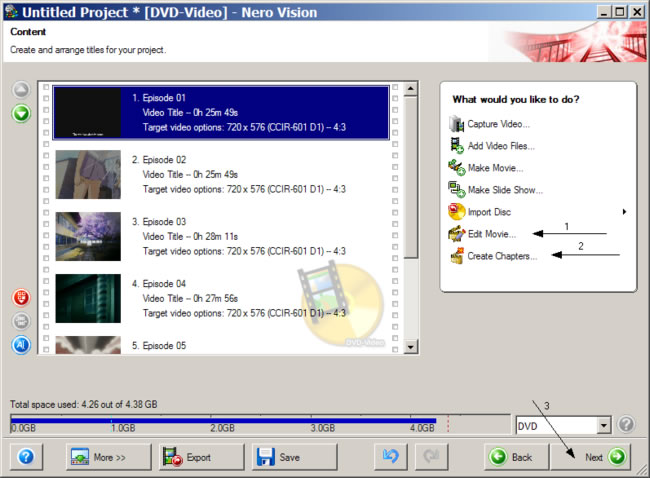 |
After you load the files (or file!) you want to convert Nero Vision will look like this. The Edit Movie (1) option allows you to select which part to encode and to add effects. We briefly explain this in the next step (Step 4). Create chapters (2) can be used to add custom or automatic chapters in the DVD. You can find out how to do that in Step 5. As you understand these two steps are optional (you may want to convert the movie without editing and with no chapters. If so, click Next (3) and go to Step 6. |
![]()
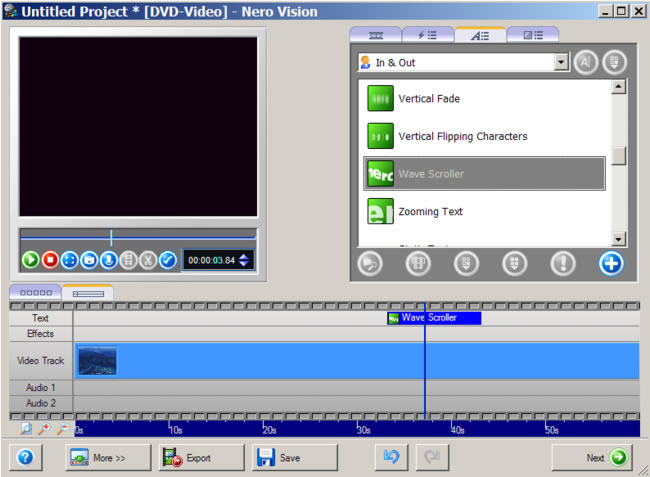 |
This is the edit movie interface. As if you can see it has a preview window, a timeline and a library of some effects you can do. To add an effect just fine the area of the video you want to add it and then drag-and-drop it into the timeline. You can also add your text into the video -you can select between various text effects as well. Using the controls under the video window you can chop areas of the video you don't want to include in the DVD. Finally, a feature that many people asking for is using a custom background music in their videos. To do that, select the first tab in the effects library area, find the music file you want to use and put it in Audio 1 area in the timeline. When you are satisfied with your changes click Next. It will take you back to the screen of Step 3. If you want to add chapters, select Create Chapters and read the next step, otherwise click Next again and proceed to Step 6. |
![]()
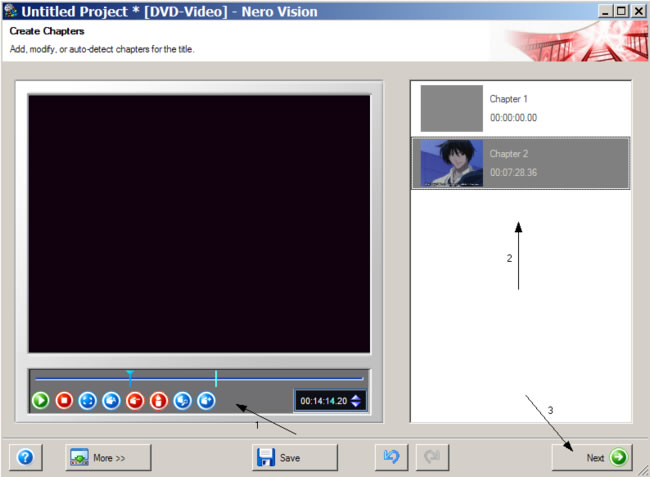 |
This is the Create Chapters screen. It is split in half, with the left half containing a video preview window and some controls (1) and the right one the list of the chapters (2) . To manually create a chapter browse though the video using the bar in the preview area and when you reach a point that you want one chapter to be added, press the add chapter button (it is the last one in the controls). The chapter should now appear in the chapter list with a thumbnail. If you want to automatically add chapters right-click on the white space in the chapter list and select "automatically detect chapters". Note that this might not always work as it should, so adding chapters manually is suggested. When you are done adding chapters click Next (3). |
![]()
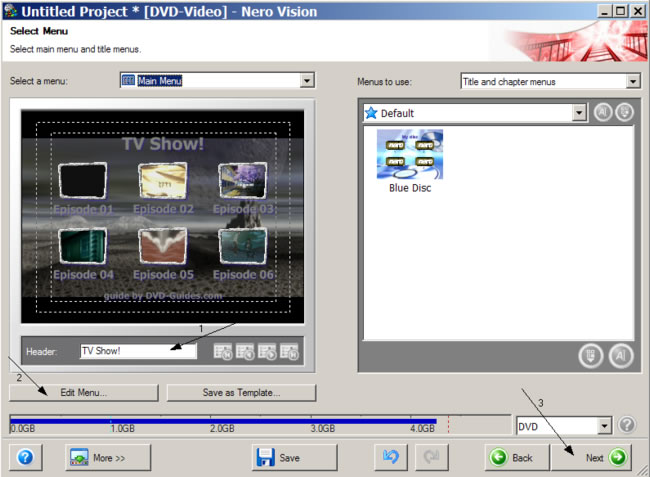 |
Next comes the menu creation screen. You can easily modify the default header in area (1). However most users would want more control other what the menu looks like. Don't worry, Nero Vision scores even in that area! Click Edit menu (2) and proceed to the next step to find out more. |
![]()
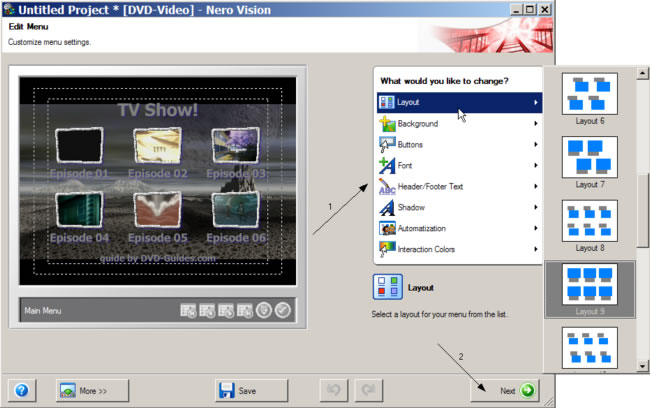 |
Here you can change just about everything about the menu. In area (1) you can change the layout (we select one that shows all 6 episodes in one page), background image, buttons look, font, the text that you want to display at the top and the bottom of the menu and more! When you are done, click Next. (2) You will be back to the screen of Step 6. Click Next again to proceed. |
![]()
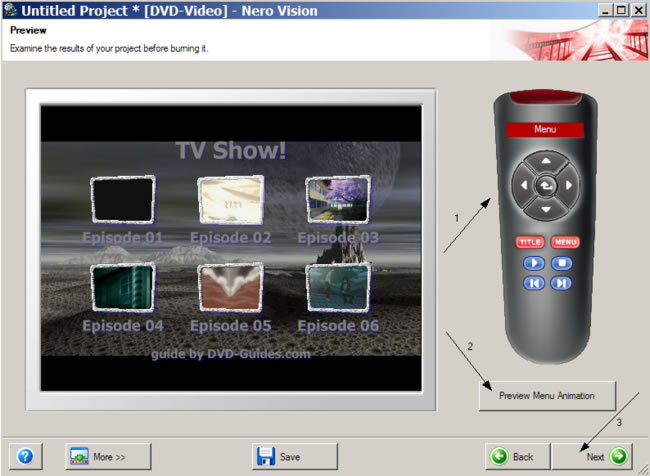 |
In this page you can preview the menu by using the digital remote control (1) and watch the preview on the left. Obviously a very nice feature! You can also preview the menu animation (2). When you are done, click Next (3) to start creating the real DVD! |
![]()
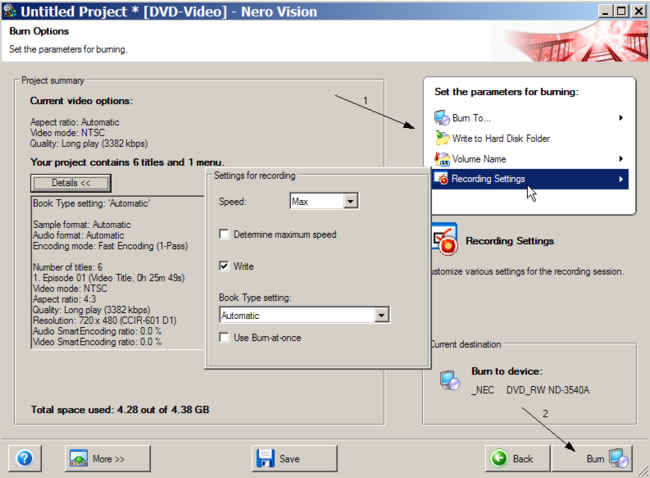 |
Finally you can select the target of your conversion (1). Most of the time you would like to burn the DVD after the conversion finishes, so just select Burn To... and the DVD writer. Then in Volume Name you can change the label of the DVD. Recording settings brings up the option shown in our example, where you can set extra speed settings. For DVD video, we suggest you burn at 4x or lower. Book Type setting at Automatic and Burn-at-once disabled is fine. If you want to store the DVD files in your hard disk to burn later you can select "Write to Hard Disk Folder" and set the target directory in your hard disk. When you are done setting these up, click Burn (2) to start the encoding, and afterwards the burning process. |
![]()
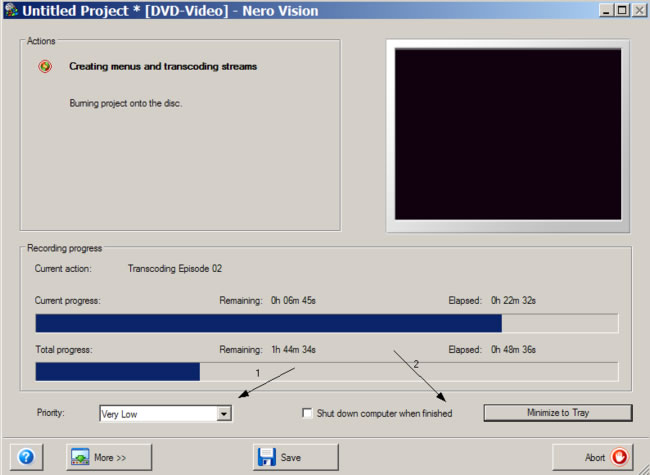 |
Generally, I was very pleased with the new Nero Vision. It is surely one of the most complete programs to convert your videos to DVD, while it still is very easy to use. I hope that this guide was helpful for you. If you cross any problem or have any question feel free to use our forums. Please use the form below this guide only to comment about this article, and not to ask questions! Thank you for your time! |

Comments
thanks.