The top program in our downloads database, based in number of times downloaded, is no other than DivXToDVD. Now you may ask why I mention that in this guide! Well the reason is no other than the fact that ConvertXToDVD is VSO Software's premium conversion software, replacing DivXToDVD which has ceased development.
What does it offer? Improved speed, support of dozens of formats (including avi, mpg, mov, wmv, mkv, ogm and more!), menu and subtitles support, build-in DVD burner, DVD to DVD copy, DV (digital camera format) to DVD conversion, both NTSC and PAL formats and conversion between them. And all these in a user-friendly yet powerful enviroment we will clarify in this guide. Before you ask, yes I do believe its the best all-to-DVD converter out there, and I've tried many, from the freeware to the most expensive one. And on top of that it is very well supported by a well respected company offering you dozens of upgrades every year for free.
You can download ConvertXToDVD free trial version by clicking here.
![]()
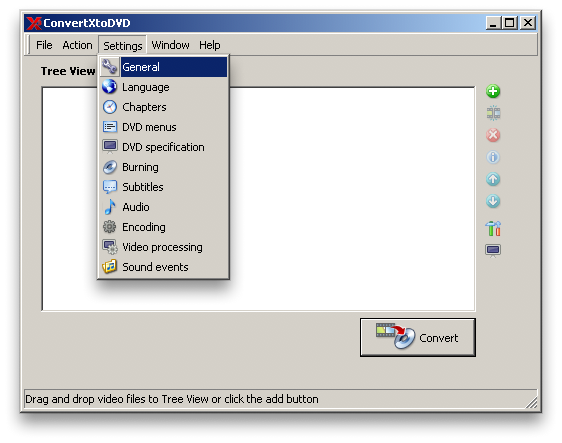 |
This is the main ConvertXToDVD windows. May seem a little too basic now but you'll soon see how efficient it can be. For the beginning lets go to Settings -> General. |
![]()
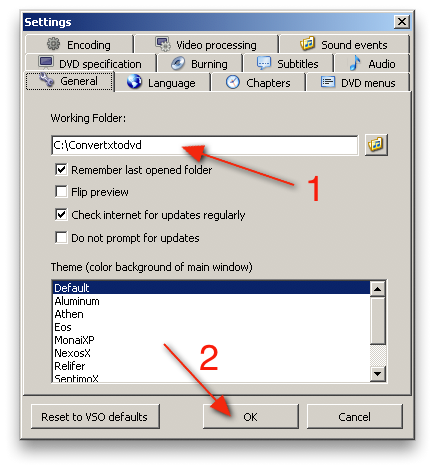 |
What we will set here is the working folder, which is the folder that ConvertXToDVD will save the DVD files before burning them to a DVD. Make sure that the drive that the folder is in has at least 5GB free and set the working folder. (1) We will set the rest of the settings in the next steps, so for now click OK. (2) |
![]()
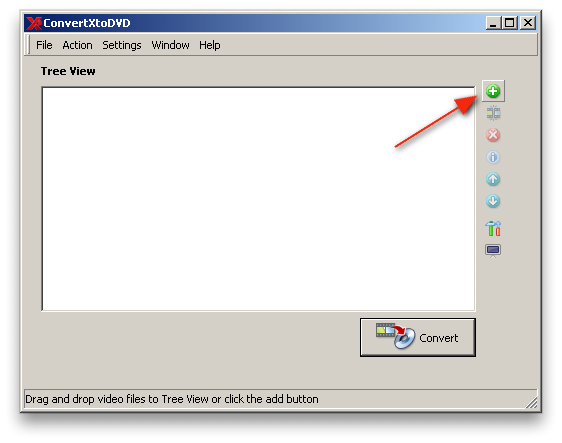 |
We are back to the main windows and its time to add some file to our DVD. Click the add button and select the file or files you want to convert. |
![]()
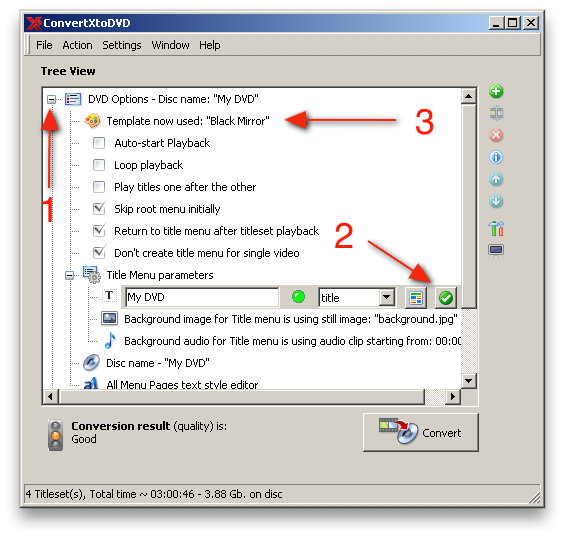 |
Auto start playback will auto-begin playing the first video when you enter the DVD in the player instead of showing the menu, Loop playback can be used if you want the DVD to repeat playback indefinitely by default and Sequential playback will play all videos in a row instead of returning back in the menu. The two font settings can be used to set the font and size of the menu's Title and Items. |
![]()
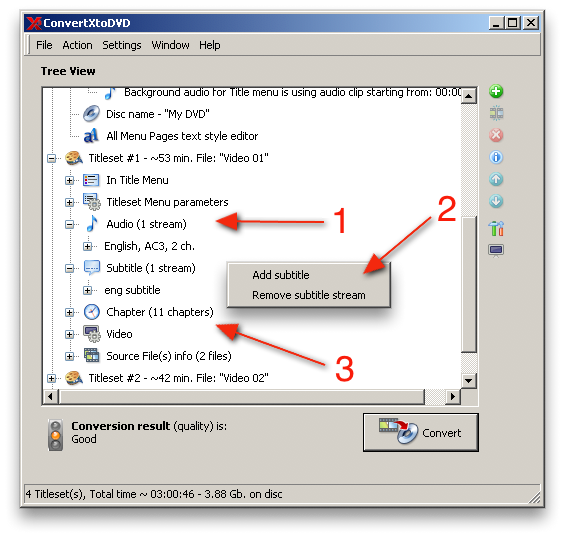 |
If some cases when working with Matroska (.mkv) files that include subtitles, ConvertXToDVD may fail to load them. You can easily solve this by extracting the subtitles from the .mkv file and add them in your DVD the way shown above. If you wonder how you can achieve that just read this guide and you are set! |
![]()
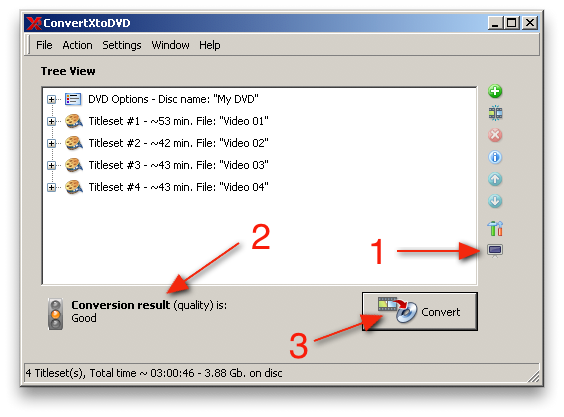 |
We are finally ready to convert. You may want of course to preview your DVD before you start converting. To do that click the Preview button (1) and you can take a look at the whole DVD, including the menus. Also note the quality that is being displayed as a traffic light (2). Excellent and good are fine and you should proceed, if you get "Bad" (the red light!) remove a video file to get it back to "Good" or the quality will greatly suffer. Easy enough? When you decide you are satisfied with the result click Convert (3) to start the converting process! Make sure you put an empty DVD in your DVD burner drive as well. |
![]()
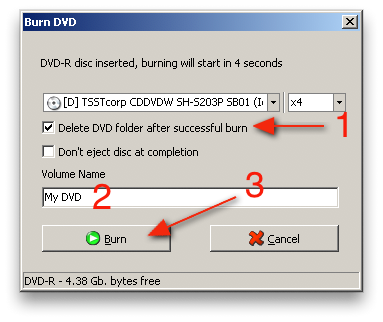 |
When the conversion has finished a window like this will pop-up where you can select some settings about the burning (1) and change the volume name (2). When you are done click Burn (3). Keep in mind that this window will only be open for about 30secs since the conversion finishes and if you are not around it will start burning the DVD automatically so you don't really have to worry about this step as the default settings are fine. |
![]()
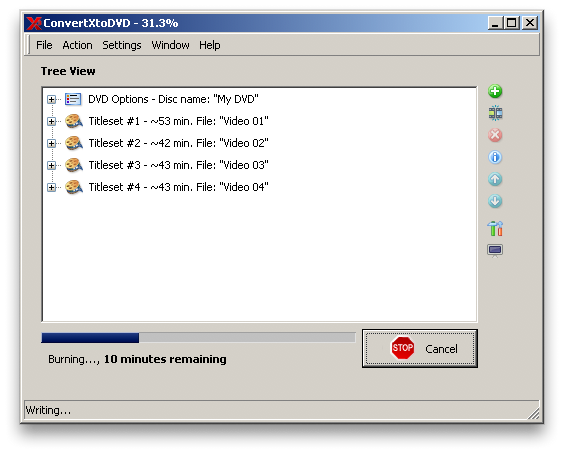 |
Finally burning finishes and your new DVD is ready for your player! |
You can download ConvertXToDVD free trial version by clicking here or check VSO's homepage for more info here. If you need any assistance you can post in our forums for help!

Comments
That is why it informs you of the impact it has on the quality of the video (see step 6, number 2).
You may want to check if its set to NTFS or PAl. You may have burned a PAl, which wouldn't work in a DVD player sold in the US.
did you burn your DVD with ConvertXToDVD?
How old is your DVD player?
Seems like the audio from your last files did not get processed. Did ConvertXtoDVD add an audio track when you imported the file? Can you check with MediaInfo what codec the audio uses?