FairUse Wizard 2 is one of the most popular DVD rip programs because of its load of features and the simple wizard-like scheme it follows. However as most options are not really clear to the users we have been asked for a guides many times, so here it is! This guide will show you how to convert a DVD to XviD or the new H264 codec. Easily as you will see, one can add convert to any other codec as long as they are installed in his system.
You can download the Limited Edition (has an 700MB output file limit, missing iPod support and some more features) here. You can buy the full version at the official site of the program which is located here.
Note that as FairUse Wizard is an open source program you may find various other full version builds which are however not supported by the author and may contain malware.
![]()
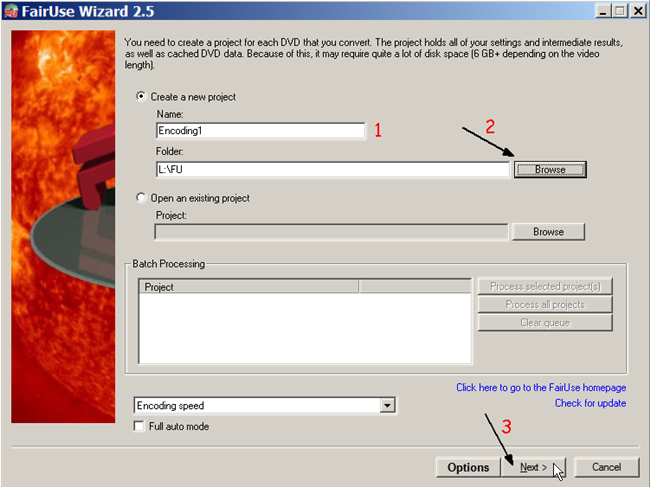 |
The Options button (next to Next) will take you to an options screen which is not really needed unless you want to enable expert options (use external codecs, change format from .avi to .mkv) so we will not cover it here. However there is an option to change the language in there so you may want to change it if you are not familiar with English/ |
![]()
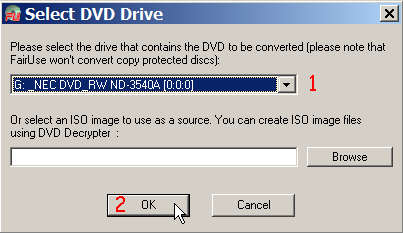 |
As FairUse Wizard 2 cannot copy protected discs you have to pass the protection almost all commercial DVDs have another way. The easiest way is to download and install AnyDVD. It sits in the tray and does all the work! (this works not only with FairUse but any program that does not support protected DVDs). The other way is to read our guide about how to extract a DVD to an ISO file using DVD Decrypter (follow it up to Step 3). Note that you will need double the hard disk space and some extra time, but this method is free. |
![]()
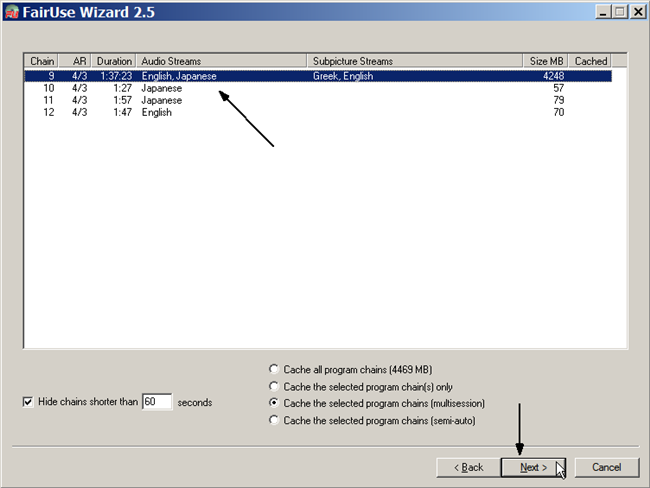 |
Here you can select which Chain (Title) you want to convert. Usually you want to convert the main movie which is the chain with the biggest Duration, so just select it and click Next. |
![]()
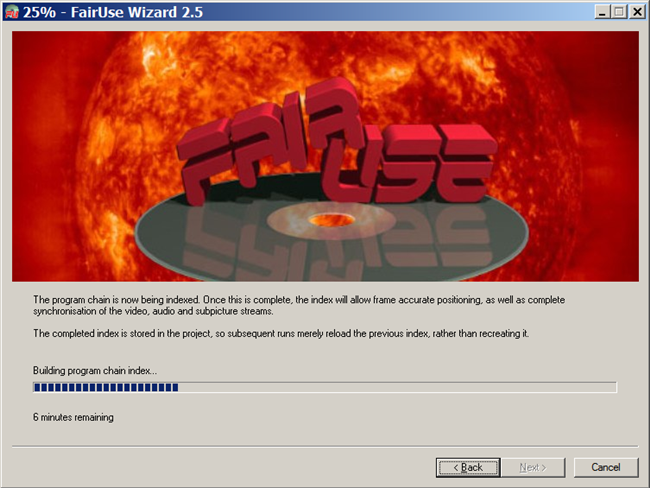 |
Now Fairuse Wizard rips the DVD and copies the index in your hard drive. This can take from 10 to 30 minutes depending on how big the movie is and how fast your DVD drive is. When its finished you will be forwarded to the next step. |
![]()
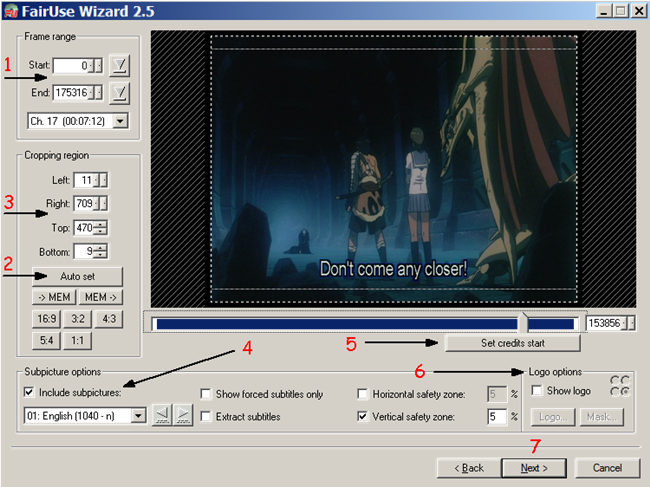 |
Here you can set most display and range settings. First of all you can select what range you the video you can to encode. Just move the slider under the preview to the points you want to start and end encoding and press the arrow both times (1). By default the whole movie is selected. Next you should set the area to be encoded so that you remove any black bars and maximize quality. To do that, click Auto set (2) and then made any adjustments necessary from the rest controls (3). You can see the video you have selected in the preview window (it's the big square) to make sure everything is fine. Lets move on at the subtitle settings (4). First of all, if you want to include subtitles select Include subpictures and choose the language you want underneath. You can also set a Vertical safety zone to make sure that subtitles won't go too low which can cause them not to display well. You can preview the subtitles in the preview screen as well! Lets explain the rest of the options quickly as well. Show forced subtitles only will display only the subtitles that appear in a DVD even if you have them off, for example translation of signs in foreign language etc. Extract subtitles will save the subtitles in an external .srt file instead of embedding them in the video while Horizontal safety zone is pretty obvious that is the same thing with the vertical one but for the other dimension! Just before we click next lets have a look at the Logo options (6). Here you can select a logo that you want to be included in the video easily, by enabling Show logo clicking Logo and select the image file. By the four buttons next to Show logo you can select the corner that it will appear. When you are ready to move on click Next (7). |
![]()
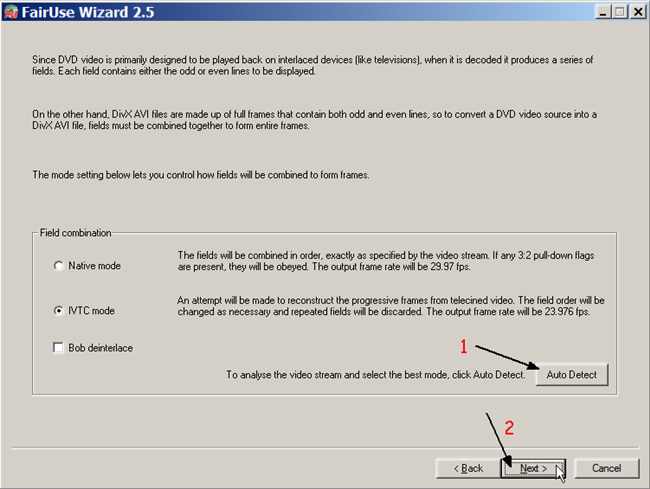 |
Here all you have to do is click Auto Detect (1) and FU will select the best setting for you as shown at the screenshot below. Click Next (2) and go to the next step. |
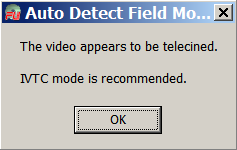 |
![]()
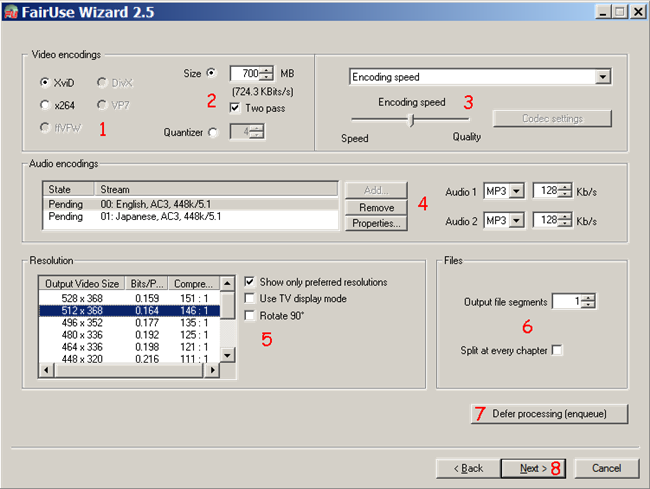 |
You can read our FAQ for H.264 and decide yourself whether to use it instead of XviD or not. You can read the FAQ here. |
![]()
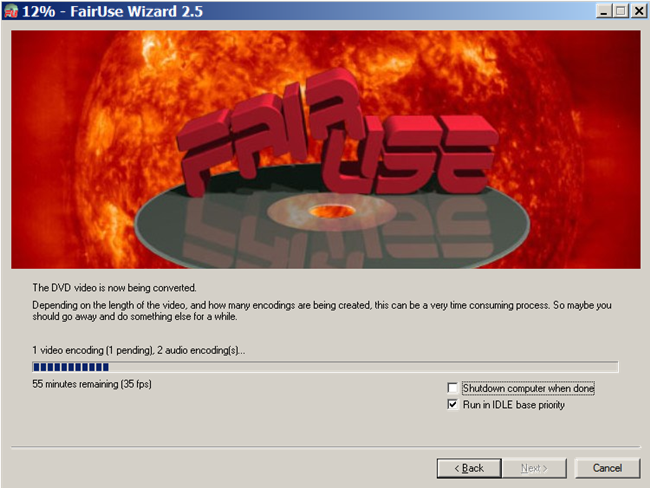 |
Now Fairuse Wizard will begin the encodings. Depending on the speed of your PC and how long the movie is, this can take up to 10 hours so you may find handy the option to Shutdown the computer when done. |
![]()
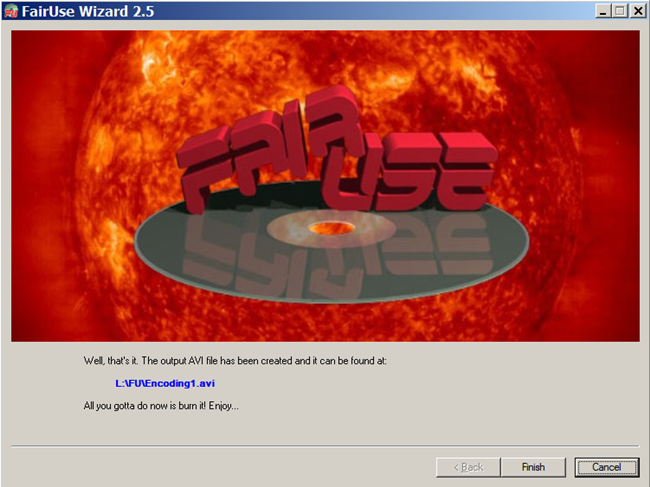 |
If you need help there is no better place than the Official Fairuse Forums which are hosted in our site. |

Comments
I do like many others here, and use DVD shrink to rip DVDs to ISOs or convert video_ts folders to ISOs (takes about 5 minutes on my Vostro 1500, Core 2 Duo T7250, 2Ghz) then use FairUse Wizard to convert those ISOs to .avi with subs, which generally takes about 30 minutes.
If it's taking anyone longer than that, I'd recommend upgrading your shit
written by jinkoryu, October 28, 2007
can the output resolution be set to 720x480?
Even though my source video capture area I can set to 720x480, when the screen to set output resolution comes up I can only choose 720x385 or something like that...
Has anyone came up with a solution to the above question. Sometimes the recommended settings squeeze the video vertically.
Thank you so much and continue the great work. Just wish there was an option to save as an ISO file.